この所クラウド基板調査をして正直
(っといっても知ったのはつい3日くらい前なんですがね)
oVirtって聞いた事ないし、ググってもあまり情報が出てこないので、少々不安だったのですが。
- 日本語対応
- メモリオーバーコミット対応
- KVMベース
- スケールアウトも出来そう
- Webベース
- インストールは比較的楽
っと感触は良さそうです。
ではさっそくデモ環境をセットアップしてみましょう。
前提条件
OS:CentOS6.4(64bit)またはFedora
CPU仮想支援のあるPC
最低1つのNIC
割と大きなHDD(40GByteもあればいいかな)
対象となるサーバのホスト名がDNSで名前解決(正引き、逆引き)出来ること。
(hostsに記載だけでは、逆引きが出来ないのでNG)
- CentOS6.4をインストール。
- お試しなのでディスク全体を使用。LVMで自動パテーションを切ってしまうと、/homeが別パテーションになるので注意。
- IPは固定(DHCPでもいいけど、後が楽なので)
- アップデート
- yum -y update
- yum -y upgrade
- リポジトリ登録
- yum localinstall http://ovirt.org/releases/ovirt-release-el.noarch.rpm
- yum -y install http://dl.fedoraproject.org/pub/epel/6/x86_64/epel-release-6-8.noarch.rpm
- リポジトリを修正
- vim /etc/yum.repos.d/el6-ovirt.repo
- baseurl=http://resources.ovirt.org/releases/stable/rpm/EL/$releaserver
の行を以下に変更。
baseurl=http://resources.ovirt.org/releases/stable/rpm/EL/6/ - oVirtエンジンをインストールします。
- yum install -y ovirt-engine
- デモ環境なので一台で済ませるため、AllinOneプラグインをインストールします。
- yum install -y ovirt-engine-setup-plugin-allinone
- セットアップを走らせます。
- engine-setup
[root@test ~]# engine-setup
[ INFO ] Stage: Initializing
[ INFO ] Stage: Environment setup
Configuration files: ['/etc/ovirt-engine-setup.conf.d/10-packaging-aio.conf', '/etc/ovirt-engine-setup.conf.d/10-packaging.conf']
Log file: /var/log/ovirt-engine/setup/ovirt-engine-setup-20131109232823.log
Version: otopi-1.1.2 (otopi-1.1.2-1.el6)
[WARNING] Cannot detect if hardware supports virtualization
[ INFO ] Stage: Environment packages setup
[ INFO ] Stage: Programs detection
[ INFO ] Stage: Environment setup
[ INFO ] Stage: Environment customization
Configure VDSM on this host? (Yes, No) [No]: yes <-----Yesと応答
Local storage domain path [/var/lib/images]: <-----そのままEnter
Local storage domain name [local_storage]: <-----そのままEnter
--== PACKAGES ==--
[ INFO ] Checking for product updates...
[ INFO ] No product updates found
--== NETWORK CONFIGURATION ==--
Host fully qualified DNS name of this server [test.localdomain.localdomain]: <-----そのままEnter
iptables was detected on your computer. Do you wish Setup to configure it? (yes, no) [yes]:no <-----noと応答(デモ環境なので)
--== DATABASE CONFIGURATION ==--
Where is the database located? (Local, Remote) [Local]: <-----そのままEnter
Setup can configure the local postgresql server automatically for the engine to run. This may conflict with existing applications.
Would you like Setup to automatically configure postgresql, or prefer to perform that manually? (Automatic, Manual) [Automatic]: <-----そのままEnter
Using existing credentials
--== OVIRT ENGINE CONFIGURATION ==--
Engine admin password: <-----Webログイン用パスワードを入力
Confirm engine admin password: <-----パスワードを入力
[WARNING] Password is weak: 辞書の単語に基づいています
Use weak password? (Yes, No) [No]: yes <-----yesと応答(デモ環境なので)
Application mode (Both, Virt, Gluster) [Both]: <-----そのままEnter
Default storage type: (NFS, FC, ISCSI, POSIXFS) [NFS]: <-----そのままEnter
--== PKI CONFIGURATION ==--
Organization name for certificate [localdomain.localdomain]: <-----そのままEnter
--== APACHE CONFIGURATION ==--
Setup can configure the default page of the web server to present the application home page. This may conflict with existing applications.
Do you wish to set the application as the default page of the web server? (Yes, No) [Yes]: <-----そのままEnter
Setup can configure apache to use SSL using a certificate issued from the internal CA.
Do you wish Setup to configure that, or prefer to perform that manually? (Automatic, Manual) [Automatic]: <-----そのままEnter
--== SYSTEM CONFIGURATION ==--
Configure an NFS share on this server to be used as an ISO Domain? (Yes, No) [Yes]: <-----そのままEnter
Local ISO domain path [/var/lib/exports/iso]: <-----そのままEnter
Local ISO domain name [ISO_DOMAIN]: <-----そのままEnter
--== END OF CONFIGURATION ==--
[ INFO ] Stage: Setup validation
[WARNING] Less than 16384MB of memory is available
--== CONFIGURATION PREVIEW ==--
Database name : engine
Database secured connection : False
Database host : localhost
Database user name : engine
Database host name validation : False
Datbase port : 5432
NFS setup : True
PKI organization : localdomain.localdomain
NFS mount point : /var/lib/exports/iso
Application mode : both
Firewall manager : iptables
Host FQDN : test.localdomain.localdomain
Datacenter storage type : nfs
Configure local database : True
Set application as default page : True
Configure Apache SSL : True
Configure VDSM on this host : True
Local storage domain directory : /var/lib/images
Please confirm installation settings (OK, Cancel) [OK]:<-----そのままEnter
あとは自動でインストールが走ります。
インストールが終了したら、
http://<サーバのIP>/にアクセスします。
まずは管理用ポータルにアクセスします。
ユーザID:admin、パスワードはインストール時に設定したものでログインします。
defaultのデータセンターはどうやら機能しないようです。
defaultのストレージにISO_DOMAINというISOファイルを格納する場所があるので、
それと同じ設定をlocal_datacenterに設定します。
(画面キャプチャは設定済みです。)
おそらくNFSサーバがある場合、その設定をすればいいと思いますが、今回環境を用意できなかったので試せていません。
仮想マシンへのインストール用ISOイメージの登録は以下のコマンドで行います。
同じく、ID:admin、パスワードはインストール時に設定したものでログインできます。
Windowsを入れる際にドライバが必要になりますが、ここからISOファイルをDLして入れます。
WebインターフェースからVNCが表示されない問題があります。ここから専用のクライアントをDLして入れ、console.vvというファイルに関連付けをしておきます。
仮想マシンの作成方法とかまで手が回りませんでしたが、こんな感じの画面です。
インストールが終了したら、
http://<サーバのIP>/にアクセスします。
まずは管理用ポータルにアクセスします。
ユーザID:admin、パスワードはインストール時に設定したものでログインします。
defaultのデータセンターはどうやら機能しないようです。
defaultのストレージにISO_DOMAINというISOファイルを格納する場所があるので、
それと同じ設定をlocal_datacenterに設定します。
(画面キャプチャは設定済みです。)
おそらくNFSサーバがある場合、その設定をすればいいと思いますが、今回環境を用意できなかったので試せていません。
仮想マシンへのインストール用ISOイメージの登録は以下のコマンドで行います。
# engine-iso-uploader -i ISO_DOMAIN upload <ISO FIlename>仮想マシンの構築や運用は、ユーザーポータルで行います。
同じく、ID:admin、パスワードはインストール時に設定したものでログインできます。
Windowsを入れる際にドライバが必要になりますが、ここからISOファイルをDLして入れます。
WebインターフェースからVNCが表示されない問題があります。ここから専用のクライアントをDLして入れ、console.vvというファイルに関連付けをしておきます。
仮想マシンの作成方法とかまで手が回りませんでしたが、こんな感じの画面です。
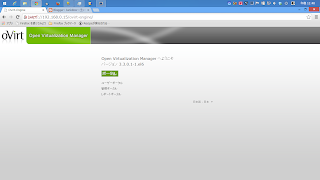.png)
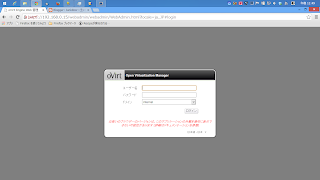.png)
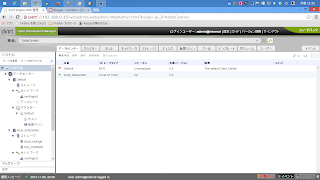.png)
.png)
0 件のコメント:
コメントを投稿